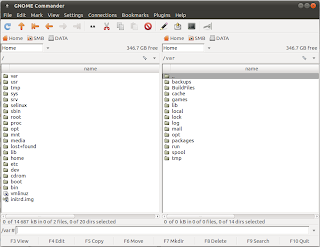Признаться, когда я переходил на Linux, для меня это был один из важнейших вопросов. За годы работы в Windows я настолько свыкся с этой программой, что без неё производительность ощутимо падала. Перепробовав несколько вариантов, мне наиболее приглянулись два приложения: Gnome Commander и Double Commander.
Gnome Commander (http://www.nongnu.org/gcmd)
Имеет похожий на Total Commander интерфейс, многие из "горячих клавиш" работают так же как и в тотале (F3-F8,Ctrl+PageUp,Alt+F7). Входит в стандартный репозиторий Ubuntu (по крайней мере в версию 10.10), так что особых проблем с установкой быть не должно.Скриншот:
Достоинства:
- Поддержка FTP, Samba, WebDav, SCP
- Отсутствие возможности использовыать несколько "вкладок"(Ctrl+Up) как в тотале
- Нельзя быстро скопировать путь к текущей директории в буфер обмена или вручную отредактировать его
- Работа с закладками (bookmarks) явно менее удобна чем в Total Commander
Double Commander (http://doublecmd.sourceforge.net/)
Является open-source проектом, целью которого является, как заявлено на сайте, "создание файл менеджера аналогичного по функциональности Total Commander и совместимого с его плагинами". Так что совместимость действительно очень хорошая - работает большинство часто используемых комбинаций клавиш, работают "вкладки", как в тотале содаваемые Ctrl+Up. Механизв "закладок" (bookmarks) такой же как в Total Commander, отображаемый по Ctrl+D. В официальный репозиторий Ubuntu, увы не входит, по этому надо или качать .deb с ихнего сайта, или взять версию по свежее из репозитория, для чего выполнить следующие команды (взято с Ubuntu Geek).$sudo apt-add-repository ppa:alexx2000/doublecmd $sudo apt-get update $sudo apt-get install doublecmd-gtkСкриншот:
Достоинства:
- Очень удобная строка, обозначающая текущий каталог. С её помощью можно не только быстро скопирорвать текущий путь в буфер обмена или вручную прописать желаемый путь, но можно даже в один клик перейти на произвольное количество уровней вверх в файловой системе (такой возможности по-моему нет даже в Total Commander)
- По моему мнению, наиболее похожая на Total Commander программа, что сильно облегчает процесс перехода.
- Эта программа является кросс-платформенной. Версия для Windows работает довольно стабильно. Так что если вы не хотите пользоваться пиратской версией Total Commander, а платить денег за лицензию не хочется, то эта программа - выбор для Вас!
- В программу встроен распаковщик для многих типов архивов, благодаря чему с ними можно работать как с директориями
- Панель инструментов кастомизируема пользователем, как и в Total Commander. Вы можете добавлять часто используемые Вами программы на неё.
- На текущий момент нет стабильной поддержки работы с FTP, Samba. Хотя проблему с Samba на Windows можно обойти при помощи команды net use :)
Таким образом, в Linux есть средства, обеспечивающие достойную замену Total Commander. Какая из описанных здесь программ лучше - трудно сказать, у обеих есть свои достоинства и недостатки, я советую Вам попробовать их обе и решить для себя, какая Вам по душе.